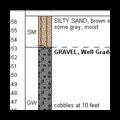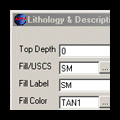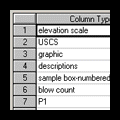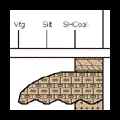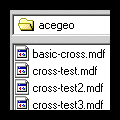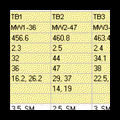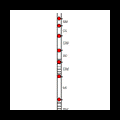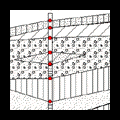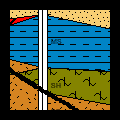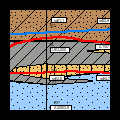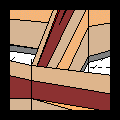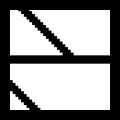QuickLog Top 5
Features (Boring
log and well construction diagrams )
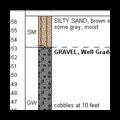
click to enlarge
|
Graphical
User Interface When the program
starts up, a default log (you've specified) is shown.
You then click on the part of the log which you would
like to edit.A data entry dialog then "pops
up" pertaining to the area clicked. In the
dialog, you enter new data, make changes, and click
"OK." The log is then updated on the screen.
This simple interface makes the program easy to learn
(2-3 hour learning time), and it makes it easy for
those who do not use it regularly to
"remember" how to use it when the time
comes:
|
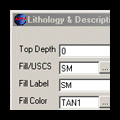
click to enlarge
|
Fast,
Standardized Description Entry
To speed entering soil and rock descriptions, you
may set-up lists of often used description items (each
project can have unique lists). To enter descriptions,
you simply click on items to have them placed in the
description text box, above. You can also use this
method as a way of standardizing description entry
causing users to be more consistent.
|
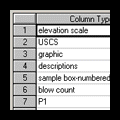
click to enlarge
|
Quick, Flexible Format Setup:
The log format is created "on the fly" by
listing the column types to be shown from from left to
right. You can change this list any time, even after
you have entered data. Other logging programs may
require format programming which is time consuming and
difficult to change later.
|
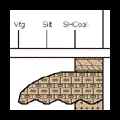
click to enlarge
|
Large
Variety of Column Types
QuickLog includes all the basic column types (USCS,
description, sample interval, blow count, well
construction, etc.). It also lets you create up to 36
user-defined column types to display virtually any
parameter (PID, HNU, Gamma, Resitivity, etc.). Its
more advanced columns are multi-parameter graphs,
sieve analysis cuttings, and grain size analysis.
|
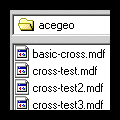
click to enlarge
|
Export Log Data to and from Databases
To import log data from a database, you have the
database export the data to an ASCII file.
QuickLog will read that file and convert it into one
or more log files. To export log data, QuickLog can
create an ASCII file which can be read by
databases.
|
Click here
for additional information on QuickLog
QuickCross/Fence Top 5 Features
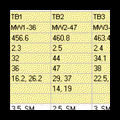
click to enlarge
|
1)
Quickly Choose Borings for the Cross Section
Once you've created some
logs using QuickLog, you can add each one to a cross
section list with a click of a button. You can also
create a list, without QuickLog, simply by entering
boring names with their geological layer information.
|
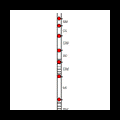
click to enlarge
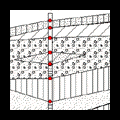
click to enlarge
|
2)
Instantly Generate a Basic Cross Section
After
two or more borings have been added to a list, you can
immediately preview your cross section. At left is a
cross section generated from the list above. Each
geological layer is marked with its fill pattern
abbreviation (ex. SM). In minutes, you have a basic
cross section draw perfectly to scale. Accomplishing
this task in CAD would take hours.
You
also have the option of letting the program connect
the geological layers using its artificial
intelligence.
|
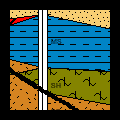
click to enlarge
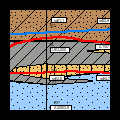
|
3)
Customize the Cross Section using Drawing Tools
QuickCross/Fence's
built-in drawing tools enable you to add layers,
lenses, lines, text and symbols. It's like using a CAD
program but even more efficient because it places a
"node" at each contact point between the
layers. To add a new layer or lense, you simply
connect nodes. You can also add your own nodes to
control how layers pinch out between borings. Click on
the samples at left to enlarge.
|
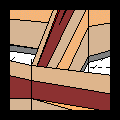
click to enlarge
|
4)
Generate True 3-D Fence Diagrams
Similar
to Using QuickCross, you can use QuickFence to quickly
generate a 3-D fence diagram by creating a list of
borings with their X,Y locations. You can also rotate
the fence diagram.
|
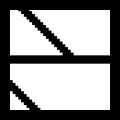
click to enlarge
|
5)
Create Custom Fill Patterns using any Paint Program
The
program includes 65 fill patterns. Each fill pattern
is a BMP file which you can open and modify using any
paint program. This format enables us (and you) to
create a wider variety of fill patterns than a CAD
program can offer (since CAD can only use vector fill
patterns). To create additional fill patterns, you
simply save the BMP files under a new name. Any BMP
file can be used as a fill pattern -- you could even
take digital photos of your soil samples and use them
as fill patterns.
|
Click here
for additional information on QuickCross/Fence
|
GroundwaterSoftware.com is brought to you
by
Environmental
Software Online, LLC
520 Chicopee Row, Groton, MA 01450 USA
Tel: (978) 448-5818 Fax: (978) 772-0595
E-Mail: info@groundwatersoftware.com
|

 QuickLog
QuickLog
.gif)
 QuickCross/Fence
QuickCross/Fence
.gif)